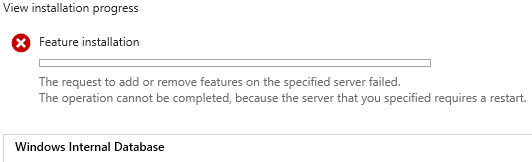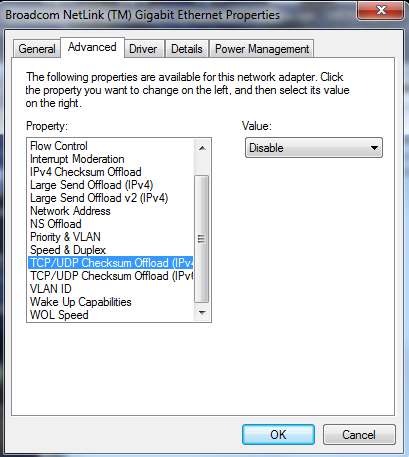Currently, there is no way each user on a Windows 8 machine can have the exact same tiles appear. Well, not any way that I can see.
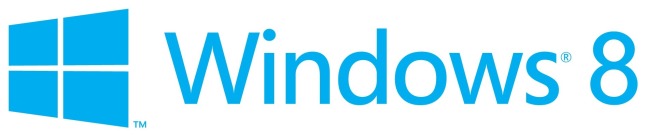
But I have found a work around.
So far, all I have found that is a possible solution is to have one user that has the correct icons on the Start Screen – in this case the Administrator – and then manually copy the following files to the default user appdata folder:
%LocalAppData%\Microsoft\Windows\appsFolder.itemdata-ms
%LocalAppData%\Microsoft\Windows\appsFolder.itemdata-ms.bak
I then made these files read-only. This prevents the user from unpinning the tiles. They can unpin them in their current session but when they log back on, the tiles are restored to their rightful place.
My next experiment will be to add a copy command to the start for each user to copy the latest revision of these files across each time they log in – just in case I add more programs onto the PC. Stay tuned….